
- Email devpro.edu.vn@gmail.com
- Hotline0985.95.08.95

Android là một hệ điều hành mã nguồn mở và dựa trên Linux dành cho các thiết bị di động như điện thoại thông minh và máy tính bảng. Android được phát triển bởi Open Handset Alliance, do Google và các công ty khác đứng đầu. Hướng dẫn này sẽ dạy cho bạn học android bắt đầu từ đâu và cũng sẽ đưa bạn qua một số khái niệm liên quan đến phát triển ứng dụng Android.

Lập trình Android dựa trên ngôn ngữ lập trình Java vì vậy nếu bạn có hiểu biết cơ bản về lập trình Java thì sẽ rất thú vị khi học phát triển ứng dụng Android.
Android cung cấp một cách tiếp cận thống nhất để phát triển ứng dụng cho thiết bị di động có nghĩa là nhà phát triển chỉ cần phát triển cho Android và ứng dụng của họ sẽ có thể chạy trên các thiết bị khác nhau được Android hỗ trợ.
Phiên bản beta đầu tiên của Bộ phát triển phần mềm Android (SDK) được phát hành bởi Google vào năm 2007, nơi phiên bản thương mại đầu tiên, Android 1.0, được phát hành vào tháng 9 năm 2008.
Vào ngày 27 tháng 6 năm 2012, tại hội nghị Google I / O, Google đã công bố phiên bản Android tiếp theo, 4.1 Jelly Bean . Jelly Bean là bản cập nhật gia tăng, với mục tiêu chính là cải thiện giao diện người dùng, cả về chức năng và hiệu suất.
Mã nguồn cho Android có sẵn theo giấy phép phần mềm nguồn mở và miễn phí. Google xuất bản hầu hết mã theo Giấy phép Apache phiên bản 2.0 và phần còn lại, các thay đổi hạt nhân Linux, theo Giấy phép Công cộng GNU phiên bản 2.
Tất cả các công cụ cần thiết để phát triển các ứng dụng Android đều miễn phí và có thể tải xuống từ Web. Sau đây là danh sách các phần mềm bạn cần trước khi bắt đầu lập trình ứng dụng Android.
Java JDK5 hoặc phiên bản mới hơn
Android Studio
+ Bộ phát triển Java thiết lập (JDK)
Bạn có thể tải xuống phiên bản Java JDK mới nhất từ trang Java của Oracle - Tải xuống Java SE. Bạn sẽ tìm thấy hướng dẫn cài đặt JDK trong các tệp đã tải xuống, làm theo các hướng dẫn nhất định để cài đặt và định cấu hình thiết lập. Cuối cùng, đặt các biến môi trường PATH và JAVA_HOME để tham khảo thư mục chứa java và javac , thường là java_install_dir / bin và java_install_dir tương ứng.
Nếu bạn đang chạy Windows và cài đặt JDK trong C: \ jdk1.8.0_102, bạn sẽ phải đặt dòng sau trong tệp C: \ autoexec.bat của bạn.
set PATH=C:\jdk1.8.0_102\bin;%PATH%
set JAVA_HOME=C:\jdk1.8.0_102
Ngoài ra, bạn cũng có thể nhấp chuột phải vào My Computer , chọn Properties , sau đó Advanced , sau đó là biến môi trường . Sau đó, bạn sẽ cập nhật giá trị PATH và nhấn nút OK.
Trên Linux, nếu SDK được cài đặt trong /usr/local/jdk1.8.0_102 và bạn sử dụng trình bao C, bạn sẽ đặt đoạn mã sau vào tệp .cshrc của mình .
setenv PATH /usr/local/jdk1.8.0_102/bin:$PATH
setenv JAVA_HOME /usr/local/jdk1.8.0_102
Ngoài ra, nếu bạn sử dụng Android studio, thì nó sẽ tự động biết nơi bạn đã cài đặt Java của mình.
+ Android IDE
Có rất nhiều công nghệ tinh vi có sẵn để phát triển các ứng dụng Android, các công nghệ quen thuộc, chủ yếu sử dụng các công cụ như sau
Android Studio
Bước 1 - Yêu cầu hệ thống
Bạn có thể bắt đầu phát triển ứng dụng Android trên một trong các hệ điều hành sau
Microsoft® Windows® 10/8/7 / Vista / 2003 (32 hoặc 64 bit)
Mac® OS X® 10.8.5 hoặc cao hơn, lên đến 10.9 (Mavericks)
Máy tính để bàn GNOME hoặc KDE
Bước 2 - Thiết lập Android Studio
Android Studio là IDE chính thức cho phát triển ứng dụng Android. Nó hoạt động dựa trên IntelliJ IDEA , Bạn có thể tải xuống phiên bản Android studio mới nhất từ Android Studio. Nếu bạn mới cài đặt Android Studio trên windows, bạn sẽ tìm thấy tệp, được đặt tên là android-studio-bundle-143.3101438-windows.exe . Chỉ cần tải xuống và chạy trên máy cửa sổ theo hướng dẫn dành cho Android studio wizard.
Nếu bạn đang cài đặt Android Studio trên Mac hoặc Linux, bạn có thể tải xuống phiên bản mới nhất từ Android Studio Mac Tải xuống hoặc Android Studio Linux Tải xuống , kiểm tra hướng dẫn được cung cấp cùng với tệp được tải xuống cho Mac OS và Linux. Hướng dẫn này sẽ xem xét rằng bạn sẽ thiết lập môi trường của bạn trên máy Windows có hệ điều hành Windows 8.1.
Bước 3 - Tạo thiết bị Android ảo
Để kiểm tra các ứng dụng Android của bạn, bạn sẽ cần một thiết bị Android ảo. Vì vậy, trước khi chúng tôi bắt đầu viết mã của chúng tôi, chúng ta hãy tạo một thiết bị ảo Android. Khởi chạy Trình quản lý AVD của Android nhấp vào biểu tượng AVD_Manager
Nếu AVD của bạn được tạo thành công, điều đó có nghĩa là môi trường của bạn đã sẵn sàng để phát triển ứng dụng Android. Nếu bạn thích, bạn có thể đóng cửa sổ này bằng cách sử dụng nút chéo trên cùng bên phải. Tốt hơn bạn khởi động lại máy tính của bạn và một khi bạn đã hoàn thành bước cuối cùng này, bạn đã sẵn sàng để tiếp tục cho ví dụ Android đầu tiên của mình nhưng trước đó chúng ta sẽ thấy vài khái niệm quan trọng hơn liên quan đến Phát triển ứng dụng Android.
Ví dụ Hello Word
Trước khi viết một mã từ Hello, bạn phải biết về các thẻ XML. Để viết mã từ hello, bạn nên chuyển hướng đến ứng dụng> res> layout> Activity_main.xml
Tập tin thư mục
Để hiển thị lời chào, chúng ta cần gọi chế độ xem văn bản với bố cục (về chế độ xem văn bản và bố cục, bạn phải tham khảo tại Bố cục tương đối và Chế độ xem văn bản ).
xmlns:tools="http://schemas.android.com/tools" android:layout_width="match_parent"
android:layout_height="match_parent" android:paddingLeft="@dimen/activity_horizontal_margin"
android:paddingRight="@dimen/activity_horizontal_margin"
android:paddingTop="@dimen/activity_vertical_margin"
android:paddingBottom="@dimen/activity_vertical_margin" tools:context=".MainActivity">
android:layout_width="550dp"
android:layout_height="wrap_content" />
Cần chạy chương trình bằng cách nhấp vào Chạy> Chạy ứng dụng hoặc cần phải gọi phím shift + f10. Cuối cùng, kết quả sẽ được đặt tại các thiết bị ảo như hình dưới đây
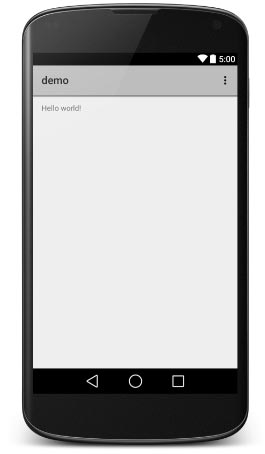
+ IDE Eclipse
Tất cả các ví dụ trong hướng dẫn này đã được viết bằng Eclipse IDE. Vì vậy, tôi đề nghị bạn nên cài đặt phiên bản Eclipse mới nhất trên máy của bạn.
Để cài đặt Eclipse IDE, hãy tải xuống các tệp nhị phân Eclipse mới nhất từ https://www.eclipse.org/downloads/ . Sau khi bạn tải xuống bản cài đặt, hãy giải nén phân phối nhị phân vào một vị trí thuận tiện. Ví dụ trong C: \ eclipse trên windows, hoặc / usr / local / eclipse trên Linux và cuối cùng thiết lập biến PATH một cách thích hợp.
Eclipse có thể được bắt đầu bằng cách thực hiện các lệnh sau trên cửa sổ máy, hoặc bạn có thể chỉ cần nhấp đúp vào eclipse.exe
Eclipse có thể được bắt đầu bằng cách thực hiện các lệnh sau trên máy Linux
$/usr/local/eclipse/eclipse
Sau khi khởi động thành công, nếu mọi thứ đều ổn thì nó sẽ hiển thị kết quả sau:
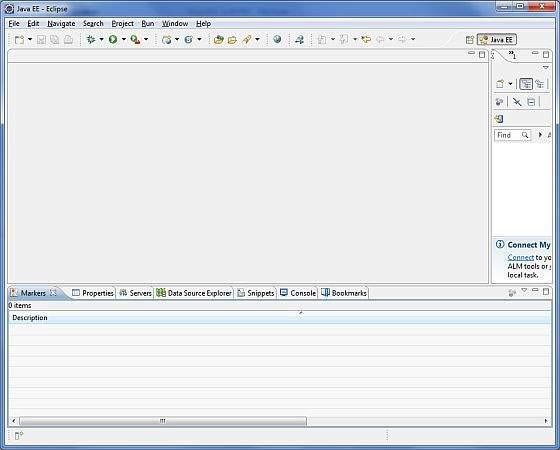
Công ty Cổ phần DevPro Việt Nam Địa chỉ: Tầng 6, số 147 Mai Dịch, Cầu Giấy, Hà Nội Điện thoại: 0985.95.08.95 Facebook: https://www.fb.com/devprojscgroup Tìm hiểu các khóa học lập trình Java Android tại đây
18 April 2025

01 June 2023

03 March 2023
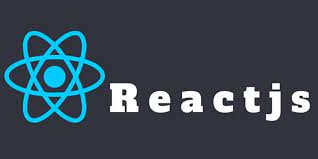
22 February 2023
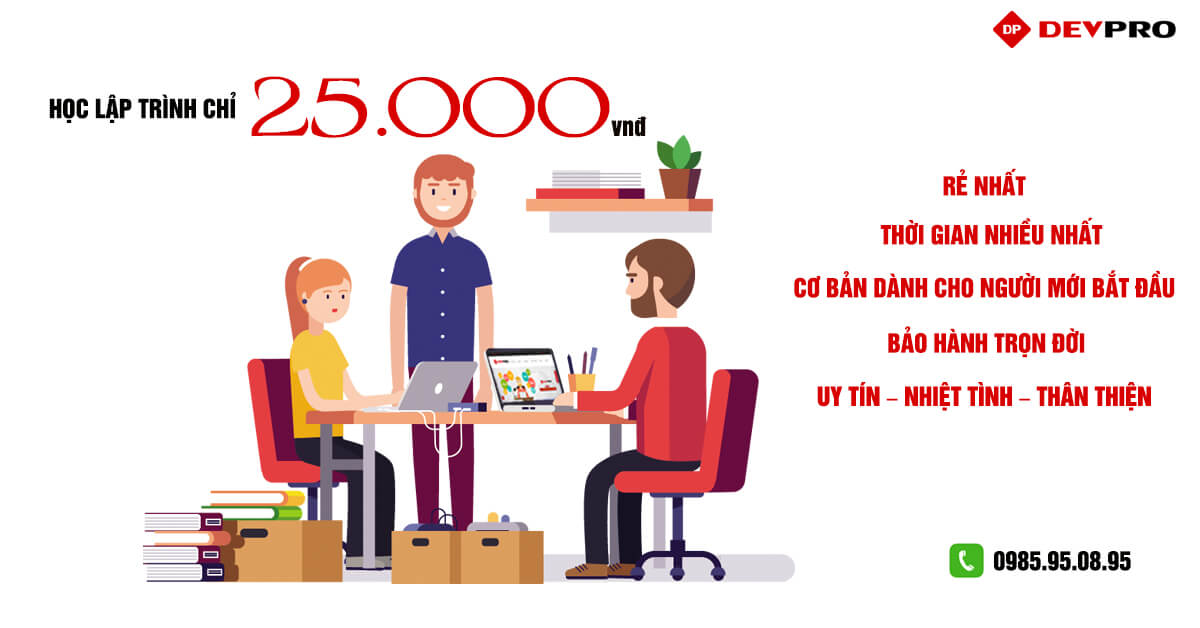
05 July 2018