
- Email devpro.edu.vn@gmail.com
- Hotline0985.95.08.95

Hầu hết các lập trình viên PHP đều muốn tìm một công cụ soạn thảo mã code PHP hoặc một IDE đầy đủ tính năng để việc viết code diễn ra thuận lợi hơn. Ở Việt Nam các lập trình viên PHP hay sử dụng NetBeans nhưng tại nước ngoài có rất nhiều Code PHP sử dụng IDE khác đó là Visual Studio để hỗ trợ lập trình PHP chuyên sâu. Vậy Visual Studio sử dụng như nào trong lập trình PHP? và nó hỗ trợ gì cho các lập trình viên? Bài viết này Devpro sẽ giúp bạn hiểu rõ hơn về Visual Studio và những điểm mạnh của Visual Studio khi lập trình PHP.
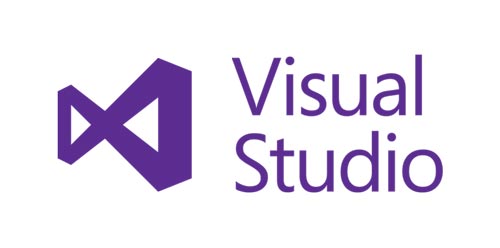
Một môi trường đơn giản để tập trung vào lập trình thay vì trên cơ sở công cụ.
Trình chỉnh sửa mã miễn phí.
Mã màu
Hỗ trợ hoàn thành mã PHP cơ bản
Hỗ trợ hoàn thành mã PDO (có một phần về cơ sở dữ liệu)
Trình gỡ lỗi có điểm ngắt
Hỗ trợ cho máy chủ Web tích hợp PHP (không có máy chủ ảo Apache hoặc bất kỳ thiết lập bí truyền nào khác để quản lý)
Cung cấp IntelliSense, hoàn thành mã, trợ lý tham số hàm và các chức năng khác, chẳng hạn như gỡ lỗi trực quan và cẩm nang PHP tích hợp.
Công cụ PHP cho Visual Studio minh bạch tích hợp vào Microsoft Visual Studio và mở rộng nó với sự hỗ trợ cho ngôn ngữ PHP. Tiện ích mở rộng tập trung vào năng lực của nhà phát triển tôn trọng các quy ước, hoàn thành mã, điều hướng nhanh, kiểm tra lỗi cú pháp, tích hợp hướng dẫn sử dụng PHP, hệ thống dự án, hỗ trợ gỡ lỗi,…
Trong hướng dẫn gồm có:
Cài đặt PHP, MySQL, phpMyAdmin và Apache bằng MAMP
Cài đặt Visual Studio
Cài đặt một plugin Visual Studio, có tên PHP Debug
Tạo một dự án (cũng được gọi là mở một thư mục)
Trước khi viết mã bằng PHP, bạn cần cài đặt PHP và trước khi kết nối với MySQL, bạn cũng cần cài đặt MySQL. Khá rõ ràng phải không?
Để cài đặt dễ dàng, tôi khuyên bạn nên sử dụng WAMP hoặc MAMP . Tôi thường đi với WAMP, nhưng hãy thử MAMP ngày hôm nay vì nó tương thích với cả Windows và OS X.
* Đang cài đặt MAMP
Nó khá đơn giản, bạn tải về trình cài đặt, bấm tiếp theo, tiếp theo, tiếp theo và nó được cài đặt. Tôi đã bỏ chọn hộp kiểm Phiên bản Pro vì tôi không định mua nó. Nếu bạn có kế hoạch làm rất nhiều phát triển PHP, có thể là một ý tưởng tốt để xem phiên bản MAMP Pro, nó chỉ có khoảng 80 $ CAD.
Bây giờ MAMP đã được cài đặt, hãy mở nó ra. Đó là một cửa sổ gọn gàng và tối giản đẹp mắt với một vài tùy chọn.
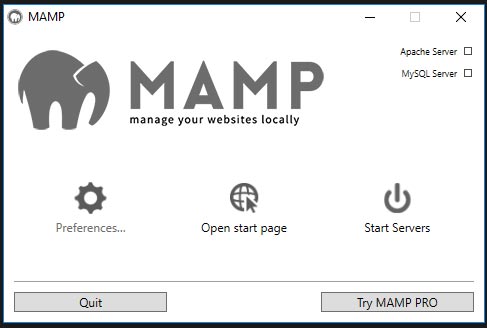
Nếu bạn thấy thông báo lỗi sau, đừng lo lắng bạn có thể dễ dàng thay đổi bằng cách định cấu hình MAMP.
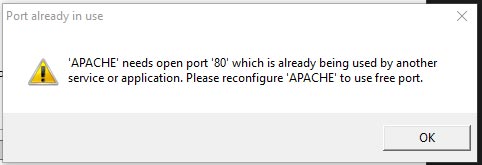
Vì chúng ta đang hướng tới cấu hình, hãy kích nút Preferences… .
Trong tab này, có một số tùy chọn cơ bản, khá dễ hiểu.
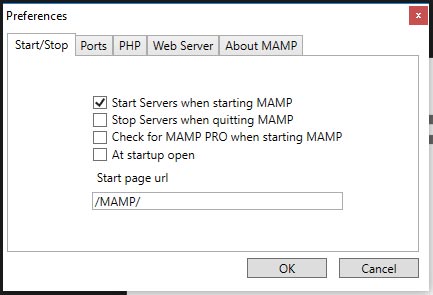
Đây là tab để sử dụng để thay đổi số cổng.
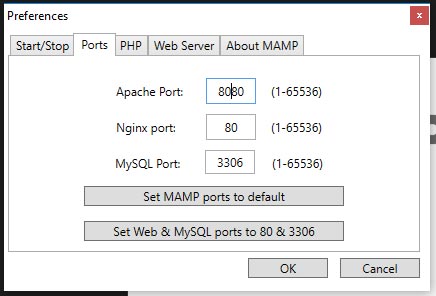
Do xung đột với IIS Express, tôi cần thay đổi cổng Apache thành 8080. Skype cũng gây xung đột một số lần, vì vậy nếu bạn đã cài đặt Skype, đó có thể là nguyên nhân của sự cố. Nếu MAMP không cảnh báo bạn về một xung đột cổng, bạn không cần phải thay đổi bất cứ điều gì để bạn có thể bỏ qua phần này.
Sau khi cập nhật số cổng MAMP Apache, tôi phát hiện ra rằng tôi cũng cần cập nhật httpd.conftệp Apache của mình. Bạn cũng có thể cần phải khởi động lại MAMP nếu có điều gì đó không ổn.
Cập nhật số cổng Apache
Mở MAMP \ bin \ apache \ conf \ httpd.conf
Tìm dòng Listen 80(ctrl + f trong notepad)
Thay đổi 80 theo cổng bạn đã định cấu hình (tôi đã sử dụng 8080) để dòng bây giờ trông giống như thế Listen 8080.
Lưu các tập tin
* Thiết lập Visual Studio
Bây giờ chúng ta có MAMP và chạy, hãy cài đặt trình soạn thảo mã của chúng ta. Đầu tiên đến https : //www.visualstudio.com/ và tải xuống "code". Hãy chắc chắn rằng bạn chọn Code , không phải Visual Studio Community, đó là một sản phẩm hoàn toàn khác.
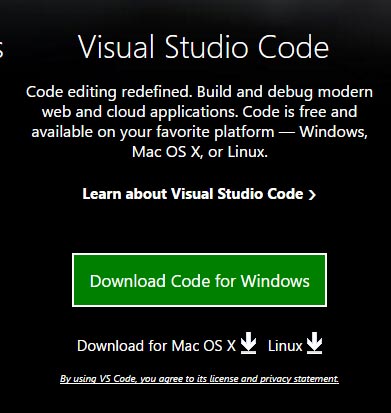
Chạy trình cài đặt.
Bạn cũng có thể dễ dàng tạo thêm các theme cho Visual Studio bằng cách vào Tool => chọn Option => chọn Enviroment => chọn General => chọn Color Theme => chọn Ok.
* Cách cài đặt plugin
Bây giờ chúng ta đã cài đặt trình soạn thảo mã của mình, chúng ta sẽ cần phải cài đặt plugin sau đây:
PHP Debug (nó sẽ cho phép chúng ta kết nối Code với XDebug)
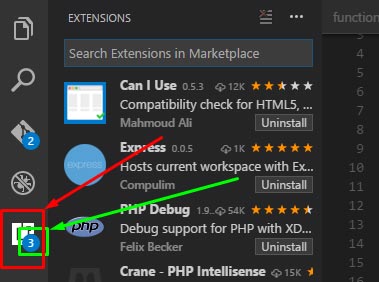
3 trong ảnh chụp màn hình là số lượng các plugin có bản cập nhật có sẵn. Tìm kiếm plugin bạn muốn
Tùy chọn, khi bạn nhìn thấy một plugin mà bạn có thể muốn cài đặt, hãy nhấp vào nó, thao tác này sẽ mở tệp. Thông thường nó chứa một mô tả về các plugin, làm thế nào để cài đặt nó, làm thế nào nó hoạt động,…
Nhấp vào nút "Cài đặt" màu xanh lục để cài đặt.
Khởi động lại mã Visual Studio (bạn có thể cài đặt nhiều plugin trước khi khởi động lại)
* Tạo một dự án
Trong mã, một dự án được đặt tên là một thư mục, do đó, về cơ bản bạn mở một thư mục và làm việc với nó.
Tạo dự án PHP:
Nhấp vào “Tệp> Mở thư mục…”
Chọn thư mục làm việc của bạn (hoặc tạo một thư mục)
Nhấp vào “Chọn thư mục”
Đây là cấu trúc dự án của tôi (tôi chọn cấu trúc thư mục này để chỉ cho bạn cách khởi động máy chủ PHP trong một thư mục con):
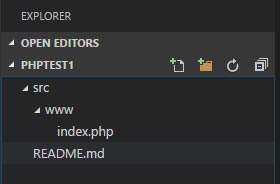
Trong index.php, tôi đã thêm mã mẫu Bootstrap 3 cơ bản, nhưng điều đó không thực sự quan trọng. Đây là mã của tôi (từ Bootstrap 3 Snippetsplugin VS):
Title Page
Đây là một công cụ quan trọng với lập trình PHP vì vậy bạn nên sử dụng khi học PHP hay khi đã trở thành một lập trình viên chuyên nghiệp tham gia nhiều dự án. Visual studio sẽ giúp bạn viết code nhanh hơn, trình gỡ lỗi dễ dàng, giúp bạn tiết kiệm thời gian, tăng năng suất làm việc.